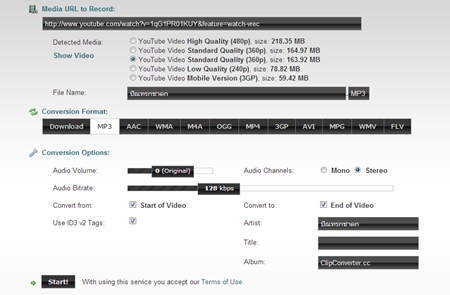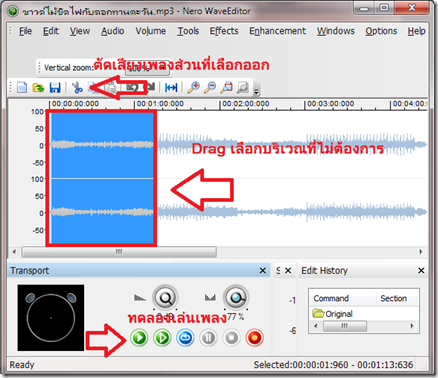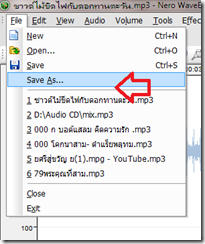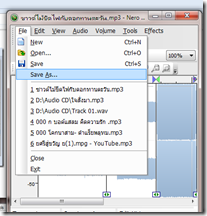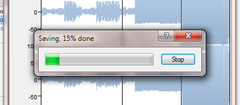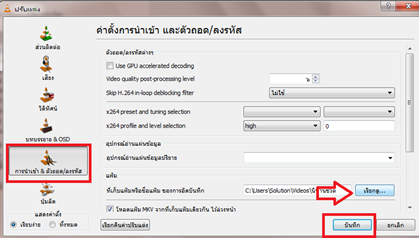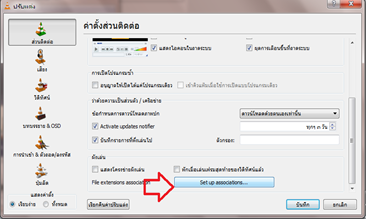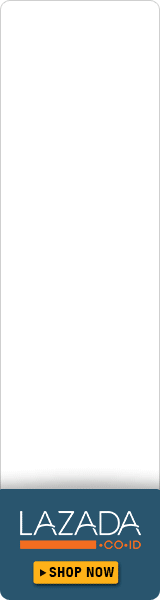1. โปรแกรม Microsoft Mathermatics เป็นโปรแกรมฟรีแวร์ ที่ใช้กันมากในวงการศึกษา ทำงานภายใต้ระบบปฏิบัติการ Windows 7, Windows Server 2003 Service Pack 2, Windows Server 2008 R2, Windows Server 2008 Service Pack 2, Windows Vista Service Pack 2, Windows XP Service Pack 3
โปรแกรม Microsoft Mathematics 4.0 เป็นโปรแกรมสำหรับการเรียนการสอนคณิตศาสตร์โดยเฉพาะ การบ้านยาก ๆ โปรแกรม Microsoft mathematics ช่วยได้ เพราะโปรแกรมนี้ สามารถนำไปคำนวนสมการทางคณิตศาสตร์ได้หลายอย่างเช่น หาค่ารากและลอการิทึม การแก้สมการและอสมการ ,คานวณค่าของรูปสามเหลี่ยม, แปลงหน่วยของระบบหนึ่งเป็นอีกระบบหนึ่ง การคำนวณฟังชั่นตรีโกณมิติ เช่น ไซน์และโคไซน์,คำนวณค่าเมทริกซ์และเวกเตอร์ เช่น อินเวอร์สและการคูณไขว้ ,คานวณค่าทางสถิติเบื้องต้น เช่น ค่าเฉลี่ยและส่วนเบี่ยงเบนมาตรฐาน ดาเนินการเกี่ยวกับจานวนเชิงซ้อน ,กราฟสองมิติและสามมิติในพิกัดคาร์ทีเซียน เชิงขั้ว ทรงกระบอก และทรงกลม หาค่าอนุพันธ์และปริพันธ์ ลิมิต รวมทั้งผลรวมและผลคูณของอนุกรม หาค่า พล็อต รวมทั้งแก้สูตรและสมการทั่วไป
สามารถดาวน์โหลดและอ่านรายละเอียดเพิ่มเติมของโปรแกรมได้ที่
Download Microsoft Mathematics 4.0 from Official Microsoft Download Center
ข้อแนะนำในการใช้งาน ซอฟต์แวร์ฟรีสำหรับการศึกษา
2. โปรแกรม Math worksheet Generetor
ฟรีแวร์ดี ๆที่ช่วยในด้านการศึกษา เมื่อพบเจอต้องรีบแชร์ด่วนค่ะ โปรแกรมนี้เป็นโปรแกรมที่ช่วยให้คุณครุ สามารถสร้างใบงานทางคณิตศาสตร์ได้หลายหลาย รูปแบบ เมื่อสร้างรูปแบบของโจทย์คำถาม จะสามารถสร้างได้ถึง 100 ข้อ แถมมีคำตอบในตอนท้ายให้ด้วย โปรแกรม Math worksheet Generator ทำงานร่วมกับโปรแกรม Microsoft word เวอร์ชั่นตั้งแต่ 2003 เป็นต้นไป