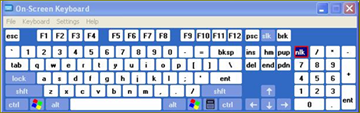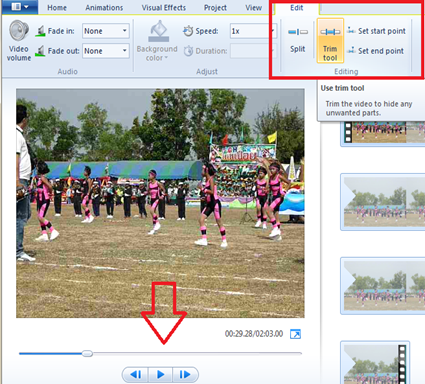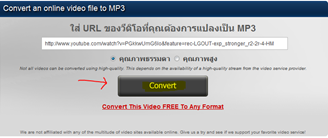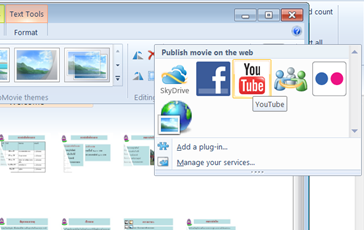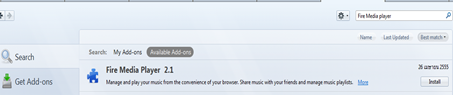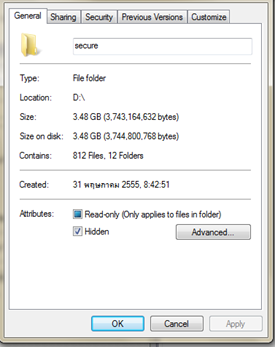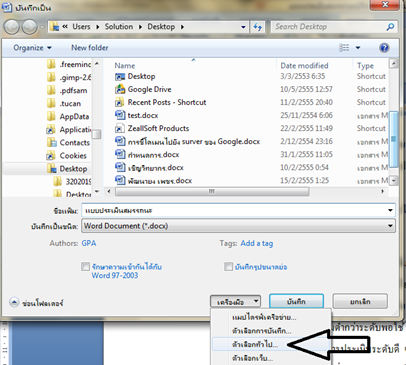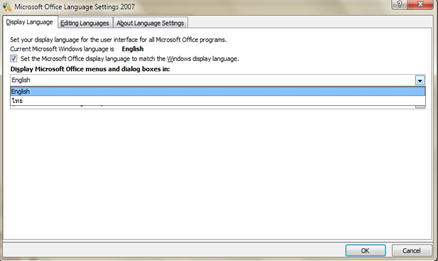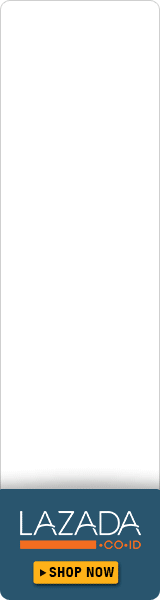เคยใช้โปรแกรม Photoscape ในการเปลี่ยนสีพื้นหลังให้กับรูปภาพ วันนี้เลยลองเอามาประยุกต์ใช้ในการเปลี่ยนสีีผม ดูบ้าง ลองมาดูวิธีการใช้งาน เครื่องมือ Clone stamp สำหรับเปลี่ยนสีผม ให้สวยบรรเจิดในภาพกันค่ะ
1. เปิดโปรแกรม Photoscape คลิ๊กมาที่เมนู แก้ไขภาพ
2 แถบเมนู ด้านขวามือ คลิ๊กหารุปภาพ ที่ต้องการนำมาเปลียนสีผม แล้ว ลาก รูปมาวางไว้กึ่งกลาง หน้าโปรแกรม
3.บริเวณกึ่งกลางหน้าจอของโปรแกรม จะเป็นรุปภาพที่เราต้องกาเรปลียนสีผม ก็จะปรากฏรูปขึ้นมา คลิ๊กที่เมนู หน้าหลัก แถบด้านล่างของหน้าจอ คลิ๊กที่ >ความสว่างของสี > การย้อมสี
4.ที่หน้าต่างการย้อมสี ให้เลื่อนแถบสี เพื่อเลือกหาสีที่ต้องการเปลี่ยน โดยจะปรากฏการแสดงผลที่รูปภาพหน้าจอด้วย ครั้นเลือกได้สีที่ต้องการเปลียน คลิ๊ก ตกลง
5. ต่อจากนั้นให้บันทึกไฟล์รูปภาพ โดยไม่บันทึกซ้ำไฟล์ต้นฉบับ (รูปที่นำมาในขั้นตอนที่ 1) ใช้วิธี save as ขอแนะนำว่าให้บันทึกให้อยู่ในโฟลเดอร์เดียวกันกับรูปต้นฉบับ
6.ต่อจากนั้นคลิ๊กที่แท็บ เมนู รวมภาพ
7. ลากภาพต้นฉบับ จากข้อ 1 และ ภาพที่เปลี่ยนสีจากขั้นตอนที่ 5 ในแถบด้านซ้ายมือของโปรแกรมมาวางไว้กึ่งกลาง โปรแกรม ตรงหน้าจอ ดังรูป
8 ทำการบันทึกไฟล์รูปภาพที่ได้จากการรวมภาพ
9.กลับมาที่เมนู แก้ไขภาพอีกครั้ง
10.ลากภาพที่ผ่านการรวม จากขั้นตอนที่ 8 มาวางไว้กึ่งกลางโปรแกรมเพื่อเริ่มการลบสีที่ไม่ต้องการออกจากลบ
11. ที่แถบหน้าหลัก คลิ๊ก Tools>
12. Clone stamp>
13. คลิ๊กเลือกขนาดของแปรงที่ต้องการนำไปลบสีที่ไม่ต้องการออก หากเป็นบริเวณกว้างก็คลิ๊กจุดขนาดใหญ่ เพื่อให้ลบสะดวก
14 นำเคอร์เซอร์ไปวางที่ภาพต้นฉบับ คลิ๊กหนึ่งครั้งบริเวณที่เราต้องการลบสีออกจาภาพซ้ายมือ
15 นำเคอร์เซอร์ไปวางทีี่ด้านซ้ายมือคลิ๊กหนึ่งครั้ง ต่อจากนั้น คลิ๊กเมาส์้ค้างไว้ ค่อย ๆ ลบสีภาพบริเวณที่เราต้องการเอาสีอื่่น ๆ ออก เก็บไว้คงเหลือที่สีผมในด้านซ้ายมือ โดยเครื่องมือ Clone stamp จะทำการ Clone หรือ Copy รูปจากขวามือให้ไปปรากฏที่ซ้ายมือ ดังนั้น เมื่อเราค่อย ๆ ลากเมาส์ในแถบซ้ายมือ รูปจากภาพต้นฉบับขวามือก็จะไปปรากฏอยู่ด้านซ้ายมือ ภาพที่ปรากฏก็จะเหมือนรูปต้นฉบับ ยกเว้นบริเวณที่เราไม่ได้ใช้เมาส์ลากผ่าน
16. เมือได้ภาพที่สีผมดังใจปรารถนา ก็เริ่มทำการเก็บเฉพาะส่วนไว้ใช้งาน โดยลากเมาส์ครอบ บริเวณที่ตอ้งการเก็บภาพไว้ แล้วคลิ๊ก ตัดภาพ
17 บันทึกภาพเก็บไว้ใช้งาน แค่นี้คุณสาว ๆ ก็จะมีสีผมสวยในรูปภาพด้วยวิธีการที่ง่าย ๆ จากฟรีแวร์น่าใช้กันแล้วจ้า ![]()
บทความที่เกี่ยวข้อง
เปลี่ยน Background ให้รูปภาพใน Photoscape
ภาพเคลื่อนไหว Gif ด้วยฟรีแวร์ Photoscape
การสร้าง Web Banner ด้วยโปรแกรม Photoscape
แปลงไฟล์รูปภาพ RAW เป็น JPG โดยฟรีแวร์ PHOTOSCAPE