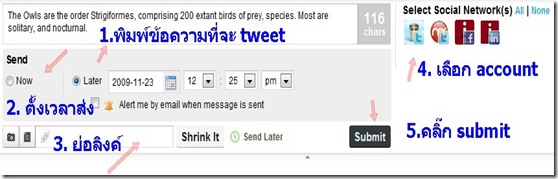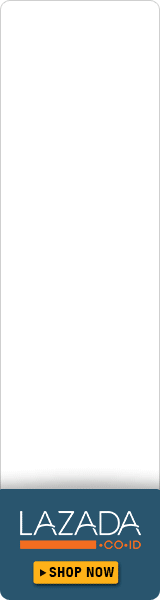อยากได้รุปภาพจากไฟล์งานเอกสาร .docx ซึ่งเป็นไฟล์งานที่สร้างจากโปรแกรม Microsoft word จึงใช้วิธีจับภาพด้วย Super screen capture แล้วนำไปวางใน Photoscape บันทึกทีละภาพ ก่ว่าจะเสร็จก็เกือบสลบ ครั้นทำเสร็จจึงได้เจ็บใจนัก พึ่งไปเจอเทคนิคในการแยกรุปภาพออกเป็นไฟล์รูปจากโปรแกรม Microsoft word แบบง่าย ๆ เลยหล่ะ
วิธีในการแยกรูปภาพออกจากเอกสาร Word มีวิธีการดังนี้ค่ะ
รูปที่ 1 เมนูหลักแฟ้มในโปรแกรม Microsoft word
1.ให้เปิดแฟ้มเอกสารที่ต้องการนำรูปภาพแยกออกมาสำหรับใช้งานขึ้นมา
- ครั้นเปิดเอกสารที่ต้องการแยกรูปภาพออกเสร็จแล้ว ให้ไปที่เมนุหลักแฟ้ม > บันทึกเป็น
รูปที่ 2 เลือกประเภทของการบันทึกเป็น web page
- ตั้งค่าการเลือกประเภทของเอกสาร โดยให้บันทึกไฟล์งานเป็น ประเภท web pages (htm,html) แล้วตั้งชือ่ไฟล์เอกสารและเลือกโฟลเดอร์สำหรับเก็บไฟล์งาน ตามต้องการ
รุปที่ 3 โฟลเดอร์แหล่งบันทึกไฟล์ประเภท web pages
- เมื่อบันทึกเสร็จ ลองไปเปิดดูโฟลเดอร์ที่เราเลือกเก้บไฟล์ประเภท webpage ที่เราบันทึกในขั้นตอนที่ 3 ดูค่ะ จะปรากฏชื่อโฟลเดอร์ และชื่อไฟล์งานที่เราตั้งค่าไว้ตามขั้นตอนที่ 3
รุปที่ 4 ไฟล์ประเภทรูปภาพที่ผ่านการแยกออกมาจากเอกสาร Doc ใน Microsoft word
- ดับเบิ้ลคลิ๊กเข้าไปดูในโฟลเดอร์ไฟล์ประเภท web pages นั้น ๆ จะปรากฏรุปภาพจากไฟล์งานเอกสาร .doc,docx ที่นำมาแยกรูปภาพออก โดยรุปภาพดังกล่าว จะปรากกแยกออกเป็นรูปใครรูปมัน ไฟล์ใครไฟล์มันให้เราเลือกนำไปใช้ได้ทันที สะดวกกว่าการ capture ด้วย Surperscreen capture ตั้งเยอะเลย
บทความที่เกี่ยวข้อง
แยกรูปภาพจากเอกสาร pdf ง่าย ๆ ไม่ต้องติดตั้งโปรแกรม
การแยกรูปออกจากเอกสาร PDF ด้วยโปรแกรม PDF Extract image wizard
เครื่องมือที่ช่วย copy รูปภาพจากเอกสาร PDF ไปใช้งาน
แปลงไฟล์เอกสาร เป็น หนังสือ ebook แบบ ePUB Format
อ่านเอกสารอิเล็คทรอนิคส์ ประเภท epub ในเวบบราวเซอร์ Firefox
พิมพ์หน้า Web เป็น PDF แบบสุดง่ายใน Google Chrome
รวมไฟล์ pdf แยกไฟล์ Pdf ง่าย ๆ ไม่ต้องติดตั้งโปรแกรม
การเปลี่ยนเอกสารจาก Microsoft office 2007 เป็นเอกสาร PDF แบบง่ายๆ









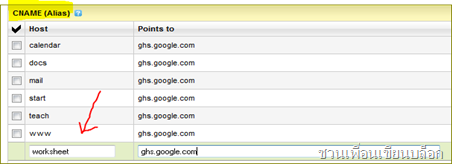



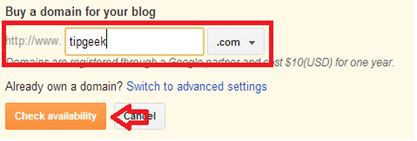
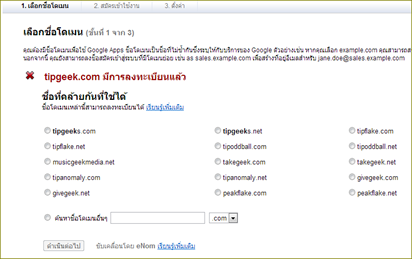
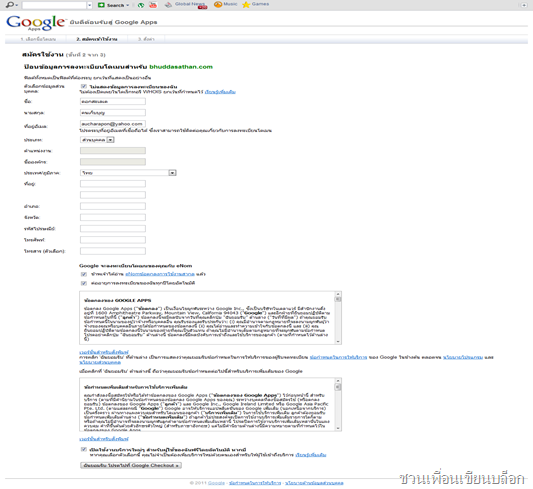




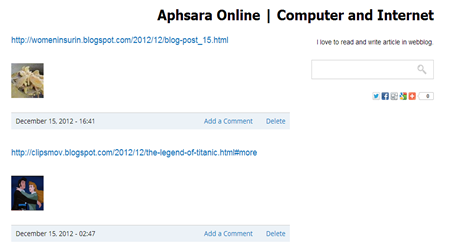



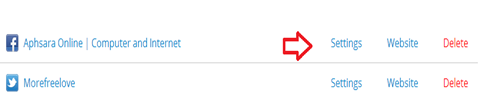







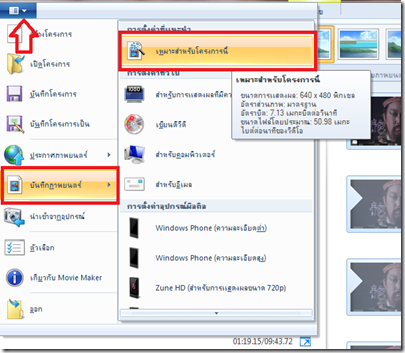

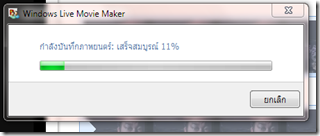




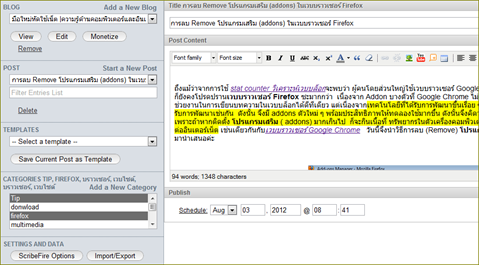

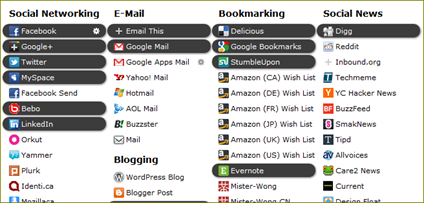

![[image3%255B3%255D.png]](http://lh5.ggpht.com/-9Fnqc2DbZJs/T6fnHaoAnjI/AAAAAAAABJA/k1zLhR9ZOaM/s1600/image3%25255B3%25255D.png)