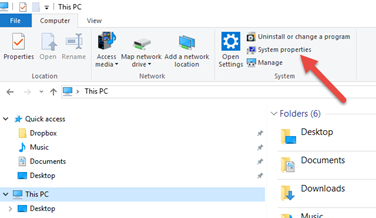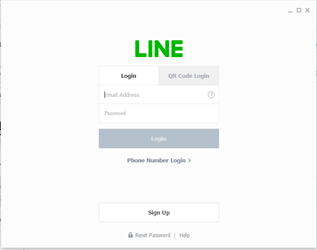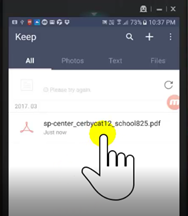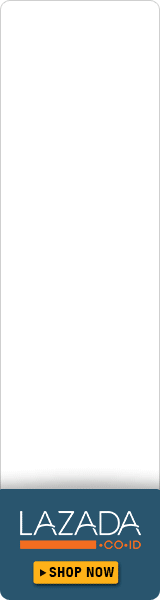ปัจจุบันนี้วิธีการในการแปลงเอกสาร pdf มีหลากหลายวิธี ไม่ว่าจะเป็นการใช้ software สำหรับแปลง( convert pdf) หรือการใช้เวบไซต์ออนไลน์ช่วยแปลงเอกสาร pdf แต่วันนี้เอาแบบง่ายแสนง่าย สำหรับเอกสาร pdf ที่คุณ ๆ ต้องการเอามาใช้งานในโปรแกรม word นามสกุล docx,doc นั่นเอง วิธีนี้ดิฉันใช้กับเอกสาร pdf ได้ผลพอใช้เลยทีเดียวค่ะ
วิธีการแปลงเอกสาร pdf ที่ว่าง่ายคือ ให้คุณแปลง pdf โดยใช้โปรแกรมไมโครซอฟท์เวิดร์ด ( Microsoft word) นั่นแหล่ะ วิธีการก็มีดังนี้ค่ะ
1. คลิ๊กขวาที่เอกสาร pdf ที่คุณต้องการแปลงเป็น word เลื่อนเคอร์เซอร์มาที่ Open with
2. open with > word
3. ไฟล์เอกสาร pdf นั่นก็จะถูกเปิดด้วยโปรแกรม Microsoft word ซึ่งอาจใช้เวลามากหรือน้อยในการเปิด ขึ้นอยู่กับขนาดของเอกสาร pdf4.เท่านี้เอกสาร pdf ก็จะกลายเป็นไฟล์ word นามสกล .docx หรือ doc แล้วค่ะ เพียงแต่ว่าอาจจะไม่ตรงเป๊ะ อาจมีตัวอักษรผิดเพี้ยน ตารางไม่ตรง หรืออะไรต่อมิอะไร ต่างไปจากเอกสาร pdf บ้างก็เป็นเรื่องปกติในการแปลงเอกสาร pdf นะคะ ลองเอาเทคนิคง่ายๆ ไปทดลองใช้กันค่ะ