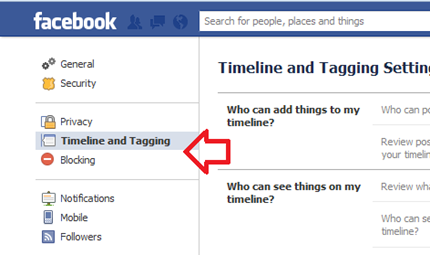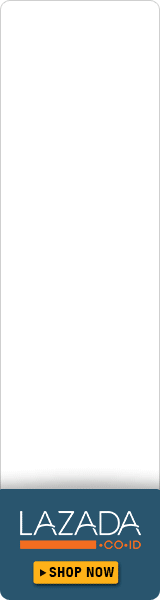ได้ทำการยื่นแบบแสดงรายได้ภาษีทางอินเตอร์เน็ตเรืยบร้อย แต่ทว่าลืมพิมพ์แบบการยื่น เก็บไว้เป็นหลักฐาน นึกสงสัยว่าต้องทำอย่างไร และแล้วก็ได้ย้อนมาหน้าแรกของเวบไซต์กรสรรพากร และก็เห็นเในูในการพิมพ์แบบการยื่นและใบเสร็จภาษีจนได้ วันนี้ขอนำมาแชร์
 รูปที่ 1 เวบไซต์กรมสรพากร สำหรับยื่นภาษีผ่านอินเตอร์เน็ต
รูปที่ 1 เวบไซต์กรมสรพากร สำหรับยื่นภาษีผ่านอินเตอร์เน็ต
ไม่ต้องกังวลใจหากลืมพิมพ์แบบการยืนภาษีผ่านอินเตอร์เน็ต เราสามารถกลับย้อนมาพิมพ์แบบการยื่นและใบเสร็จย้อนหลังได้ดังนี้ค่ะ
1. เข้าไปที่เวบไซต์ กรมสรรพกร คลิ๊กไปที่เมนู พิมพ์แบบและใบเสร็จ ภ.ง.ด ดังรูปด้านบนค่ะ ดิฉันขอยกตัวอย่าง พิมพ์แบบแสดงภาษีเงินได้ ภ.ง.ด 91 ค่ะ
รูปที่ 2 เมนูการเข้าใช้งานระบบภาษีผ่านอินเตอร์เน็ต
2. ล็อกอินเข้าใช้งานด้วยหมายเลขผู้ใช้นั่นคือหมายเลขบัตรประจำตัวประชาชน และรหัสผ่านที่ได้มา จาการสมัครยื่นแบบออนไลน์ หรือหากใครลืม อ่านเพิ่มได้จากบทความ เมื่อลืมรหัสผ่านการยื่นแบบแสดงรายรายการภาษีเงินได้...
รูปที่ 3 รายการที่ต้องการพิมพ์เก็บไว้เป็นหลักฐาน
3 ต่อจากนั้นเลือกรายการ ที่ต้องการพิมพ์ค่ะ จะเลือกเป็นพิมพ์แบบแสดงรายการภาษีเงินได้ หรือพิมพ์ใบเสร็จรับเงิน
รูปที่ 4 เลือกปีภาษีที่ต้องการพิมพ์
4. ต่อจากนั้นเลือกปีภาษีที่ต้องการพิมพ์แบบแสดงรายการ
รูปที่ 5 หมายเลขอ้างอิงที่ต้องการพิมพ์
5. เลือกหมายเลขอ้างอิงการยื่นแบบที่ต้องการพิมพ์ค่ะ จากตัวอย่างมี 2 รายการเพราะ เจ้านี้เค้ายื่นแบบแสดงรายการเพิ่ม ค่ะ จึงมีรายการภาษี 2 ครั้ง ให้เลือกพิมพ์ คลิ๊กที่ไอคอนเครื่องพิมพ์ที่หมายเลขที่ต้องการพิมพ์ค่ะ
6 เพียงเท่านี้แบบแสดงรายการที่ต้องการพิมพ์ก็จะปรากฏขึ้นมาให้เลือกพิมพ์เก็บไว้เป็นหลักฐานได้แล้วค่ะ





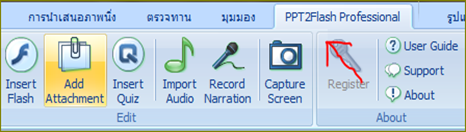
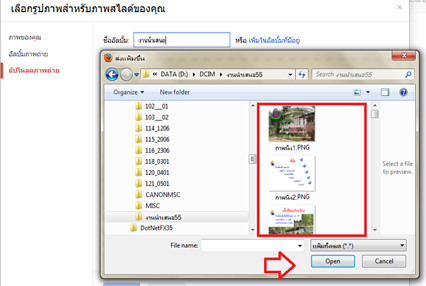

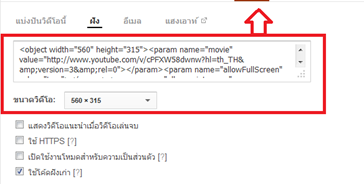


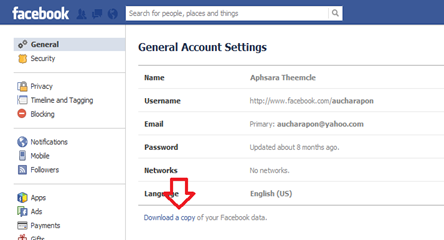
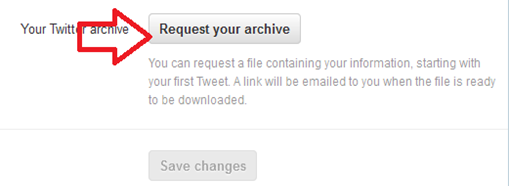


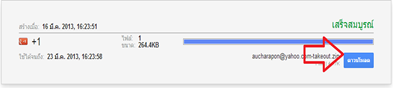




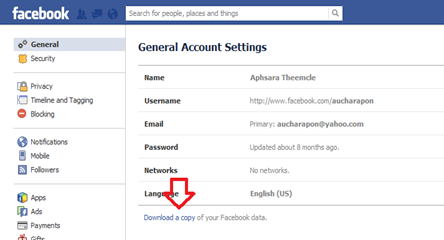
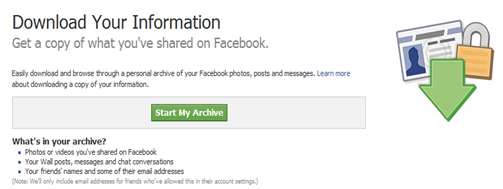




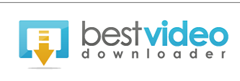

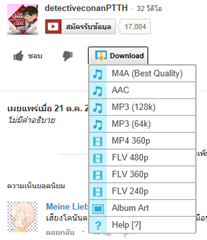
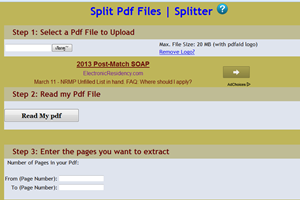
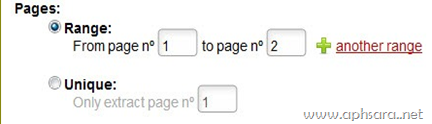





 ด้านบนขวาของ Facebook page และคลิ๊กเลือก Account ดังภาพที่ 1
ด้านบนขวาของ Facebook page และคลิ๊กเลือก Account ดังภาพที่ 1