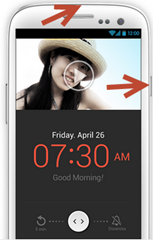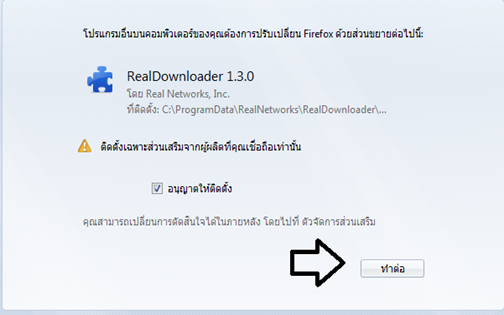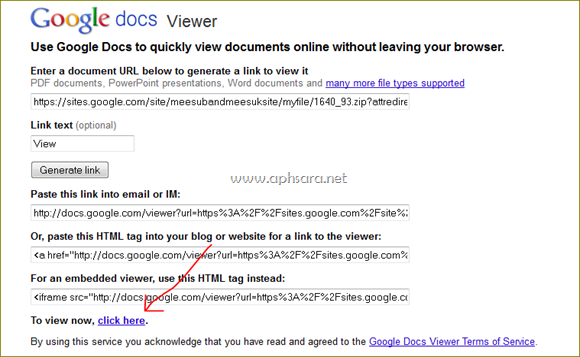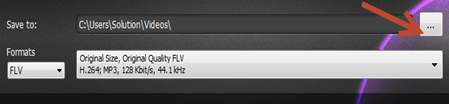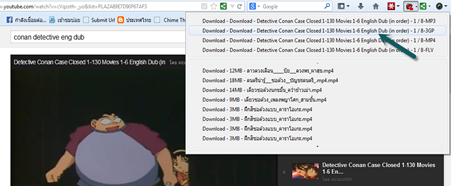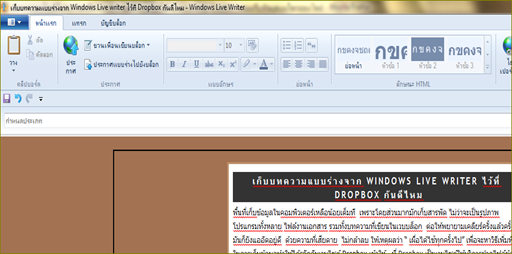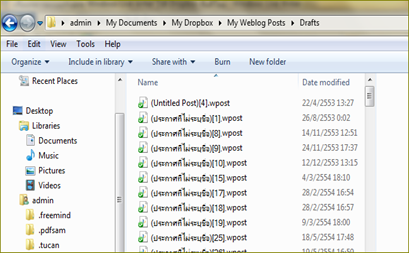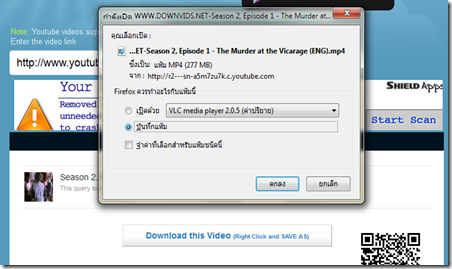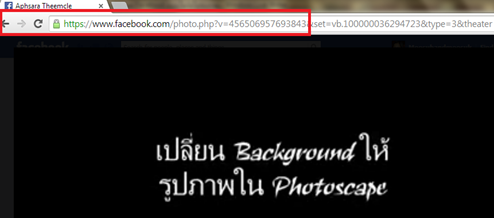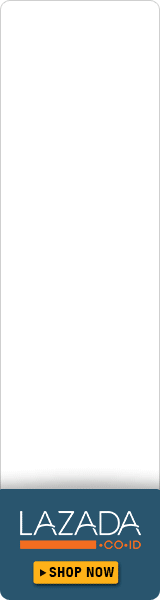วันนี้ขอนำเสนอวิธีการแปลงไฟล์วีดีโอจากแผ่นดีวีดีเป็นไฟล์ประเภท AVI, MP4, MKV หรือ MP3 แบบง่ายๆ ด้วยฟรีแวร์ DVDVideoSoft มาฝากค่ะ เหตุที่นำเสนอ DVDVideoSoft เพราะเป็นโปรแกรมฟรีที่สามารถแปลงไฟล์วีดีโอ แปลงไฟล์รูปภาพ แปลงไฟล์เสียง ได้ทุกอย่างครบครัน ที่สำคัญดาวน์โหลดได้ด้วย เรียกว่าดาวน์โหลดมาใช้งานได้ครอบจักรวาล

ภาพที่ 1 .เปิดโปรแกรม DVDVideoSoft
สำหรับวิธีการแปลงไฟล์วีดีโอจากแผ่นดีวีดีเป็นไฟล์ประเภท AVI, MP4, MKV มีวิธีการง่ายๆ ดังนี้ค่ะ
ขั้นตอนที่ 1 ให้ เปิดโปรแกรมฟรีแวร์ DVDVideoSoft โดยเลือกเป็น Free DVD Video Converter ดังภาพที่ 1

ภาพที่ 2. ใส่แผ่นดีวีดีเลือก Drive จากแผ่น DVD
2. ใส่แผ่น DVD ลงในเครื่องอ่านแผ่น คลิ๊ก Browse เพื่อเลือกไฟล์ Drive ของแผ่น DVD ที่จะแปลง

ภาพที่ 3. เลือกไฟล์วีดีโอที่ต้องการแปลงไฟล์
3. คลิ๊ก Choose เลือกไฟล์วีดีโอจากแผ่นดีวีดี ที่ต้องการแปลง แล้วคลิีก ok

ภาพที่ 4 เลือกโฟลเดอร์เก็บไฟล์วีดีโอที่แปลงเสร็จ
4. ตั้งค่า Output โดยการ คลิ๊ก Browse สำหรับเก็บไฟล์วีดีโอหลังจากการแปลงไฟล์เสร็จสิ้น

ภาพที่ 5 เลือกรูปแบบของไฟล์วีดีโอที่ต้องการ
5. ตั้งค่ารูปแบบ Output ที่ต้องการ อาจเลือกเป็น อาจเลือกเป็น AVI, MP4, MKV หรือ MP3 ตามต้องการ และอาจตั้งค่า อุปกรณ์ที่ต้องการนำไฟล์วีดีโอที่ได้จากการแปลง ให้สามารถใช้งานร่วมกันได้ เช่น บน iPod, iPhone, AppleTV, PSP, PS3, BlackBerry, Xbox หรือเพียงแค่เครื่องคอมพิวเตอร์ของจากเมนู Presets : ดังภาพที่ 5

ภาพที่ 6 เริ่มต้นแปลงไฟล์จากแผ่น DVD
6. หลังจากตั้งค่าต่าง ๆ เสร็จสิ้น คลิ๊ก Convert เพื่อเริ่มแปลงไฟล์วีดีโอในแผ่น DVD ด้วยการคลิ๊ก Convert
หลังจากการแปลงไฟล์เสร็จสิ้น ก็ไปเปิดดูวีดีโอที่ผ่านการแปลงไฟล์จากแผ่น DVD ในโฟลเดอร์ที่ตั้งค่าในขั้นตอนที่ 4 ได้เลยค่ะ
อ้างอิง http://www.dvdvideosoft.com/guides/free-dvd-video-converter.htm
By:
meesubandmeesuk
On 09:11
และเมื่อจะเขียน รีวิวทำให้ดิฉันต้องหาทางจับภาพหน้าจออุปกรณ์ smartphone มาใช้ประกอบบทความในเวบบล็อก เมื่อทดลองใช้งานจึงพบว่า วิธีการจับภาพหน้าจอมีวิธีการง่ายๆ เพียง โดยกดปุ่ม ปิดเครื่อง (Power) + ลดเสียง (Volume down) ค้างไว้สักครู่ เพียงเท่านี้ การจับภาพหน้าจอก็สำเร็จเสร็จเรียบร้อยแล้วค่ะ