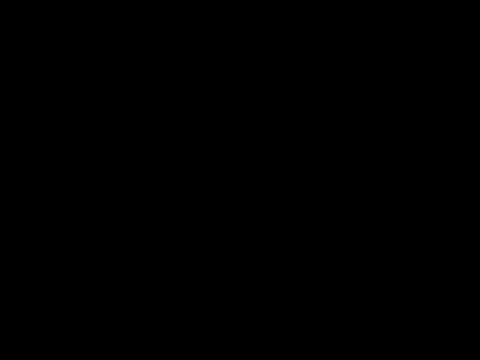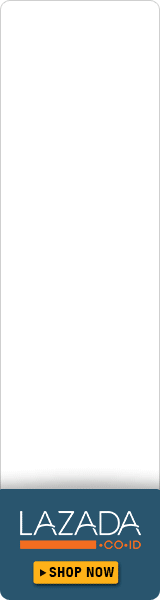ค้นหาวิธีการในการดึงรูปภาพจาก slide ในโปรแกรม Powerpoint จึงพบว่ามีหลายวิธีในดึงรูปภาพ หรือไฟล์มีเดียต่าง ๆ อออกจากงานนำเสนอ ที่สร้างด้วยโปรแกรม Powerpoint วันนี้เอาความรู้นี้มาร่วมแชร์ค่ะ
1. วิธีแรก บันทึกไฟล์นำเสนอดังกล่าวในรูปของ เวบเพจ หากบันทึกไฟล์งานนำเสนอในรูปของเวบเพจ จะมีโฟลเดอร์แยกย่อยสำหรับเก็บรูปภาพ และไฟล์มัลติมีเดียจากงานำเสนอ แยกมาเป็นโฟลเดอร์ให้เราเลือกใช้ ซึ่งวิธีในการบันทึกไฟล์เป็นเวบเพจก็แตกต่างกันออกไปตามเวอร์ช้นของ Office ที่ใช้
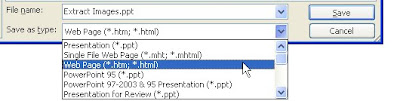
1. การบันทึกไฟล์เป็นเวบเพจใน Powerpoint 2003
2. การบันทึกไฟล์งานนำเสนอเป็นเวบเพจใน powerpoint 2007
3. การบันทึกไฟล์งานนำเสนอเป็นเวบเพจใน powerpoint 2010
วิธีที่ 2 ใช้ Software เป็นตัวช่วยค่ะ
software ที่จะขอนำเสนอวันนี้เป็นโปรแกรมฟรีแวร์ ที่มีชื่อว่า PowerPointImageExtractor สามารถแยกภาพออกจากไฟล์งาน powerpoint และแยกไฟล์เสียง wav ออกจาก powerpoint ได้แบบง่าย ๆ เพียงไม่กี่คลิ๊ก
หลังการแตกไฟล์ภาพหรือเสียงออกจาก Powerpoint โปรแกรมจะสร้าง โฟลเดอร์ ให้และเก็บไฟล์ไว้ในโฟลเดอร์ดังกล่าว ใช้งานง่ายและฟรีแวร์ ทดลองนำไปใช้กันดูค่ะ