นอกจากโปรแกรม Vlc media player จะใช้สำหรับดูหนังฟังเพลงและ ความสามารถอื่น ๆ อีก เช่น การจับภาพหน้าจอ การใช้แปลงไฟล์ การเล่นวีดีโอจาก Youtube รวมทั้งการดาวน์โหลดวีดีโอจาก Youtube ด้วย และอีกหนึ่งความสามารถที่ควรจะต้องกล่าวถึง คือความสามารถในการบันทึกวีดีโอจากหน้าจอ บางคนอาจจะใช้โปรแกรมจำพวก screen capture ในการบันทึกวีดีโอดังกล่าว แต่หารู้ไม่ว่า โปรแกรมฟรีอย่าง Vlc media player ก็ทำได้ ตามมาดูวิธีการกันค่ะ
การบันทึกวีดีโอหน้าจอจากโปรแกรม Vlc media player มีวิธีการดังนี้ค่ะ

ขั้นตอนที่ 1 ในการใช้งานโปรแกรม Vlc media player เพื่อบันทึกวีดีโอหน้าจอ คือ การตั้งค่าบันทึกไฟล์ที่ได้จากการอัดวีดีโอหน้าจอ โดยมีขั้นตอนคือ เปิดโปรแกรม Vlc media player ขึ้นมา เลือกที่เมนู เครื่องมือ > ปรับแต่ง >ต่อจากนั้น ที่หน้าต่างปรับแต่ง เมนู การนำเข้าและตัวถอด/ลงรหัส ให้เลือกแฟ้มหรือชื่อแฟ้มเพื่อทำการบันทึกไฟล์ที่ได้จากการบันทึกการทำงานในหน้าจอคอมพิวเตอร์ แล้วคลิีกบันทึกการตั้งค่า

ขั้นตอนที่ 2 เป็นการเริ่มอัดวีดีโอหน้าจอ โดยเริ่มจาก ไปที่เมนู สื่อ > อุปกรณ์การเล่น > เลือกอุปกรณ์เป็นแบบพื้นโต๊ะ > เล่น

ขั้นตอนที่ 3 เพิ่มปุ่มสำหรับบันทึกข้อมูล ในช่วงนี้ โปรแกรม Vlc จะเริ่มแสดงภาพหน้าจอคอมพิวเตอร์ของเราให้เห็น ให้เราเพิ่มปุ่มสำหรับการบันทึก โดย ไปที่เมนู มุมมอง > ปุ่มควบคุมขั้นสูง
หลังการตั้งค่า คลิ๊กที่ปุ่ม ควบคุมขั้นสูง จะปรากฏเมนูสำหรับการบันทึกวีดีโอบนหน้าต่างของโปรแกรม VLc ให้เห็นแล้วค่ะ เมื่อต้องการบันทึกวีดีโอให้ คลิ๊กปุ่มสีแดง เพื่อบันทึกวีดีโอ การทำงานของหน้าจอคอมพิวเตอร์ เมื่อต้องการหยุดการบันทึกก็ให้กดปุ่มสีแดงอีกครั้ง เพื่อหยุดอัดวีดีโอ ไฟล์วีดีโอที่ได้จากการบันทึกวีดีโอในครั้งนี้จะอยู่ที่แฟ้มที่เรากำหนดไว้ในขั้นตอนที่ 1 โดยไฟล์ที่ได้จะนามสกุล avi ค่ะ
บทความที่เกี่ยวข้อง
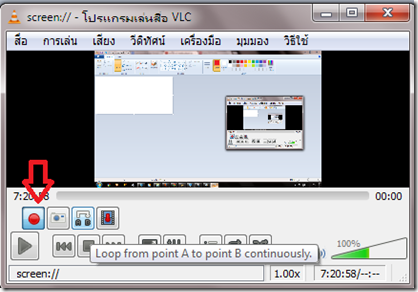




0 ความคิดเห็น:
แสดงความคิดเห็น