ปกติแล้วมักจะเขียนบทความแล้ว Publish ทันที แต่ก็มีบางครั้งที่เขียนไว้ แล้วก็บันทึกเป็นแบบชนิดร่าง เมื่อบันทึกบ่อยเข้า เนื้อที่ใน Harddrive ก็เหลือน้อยเต็มที และมีบางครั้งที่ต้องเดินทางไปไหนไกล ๆ ไม่สามารถพกโน๊ตบุ๊คส่วนตัวไปด้วย อยากจะเอาบทความมานั่งแก้ไข ก็จนปัญญา แต่ถ้าหากมันบันทึกออนไลน์ และสามารถแก้ไขได้คงเป็นการดี จึงค้นหาวิธีการ พบว่าวิธีการที่ง่ายที่สุด คือ การบันทึกไว้ในกล่อง Dropbox ซึ่งเป็นบริการ Cloud service ฝากไฟล์บน ก้อนเมฆที่ดิฉันใช้บริการอยู่ และดีกว่านันคือ มันสามารถบันทึกไฟล์บทความแบบร่างจาก Windows Live writer ไปยัง Dropbox ได้ทัันทีนี่ซิ ตามมาดูวิธีการกันค่ะ
หากเคยสังเกตในครั้งที่เราเขียนบทความ ด้วย Windows Live Writer หากมีการบันทึกแบบร่างในเครื่องคอมพิวเตอร์ มันก็จะบันทึกไว้ที่โฟลเดอร์ My webblog Posts (ถ้าเป็น windows 7 :- %UserProfile% > Documents > My Weblog Posts & Windows XP:- %UserProfile%\My Documents\My Weblog Posts) ดิฉันเองเปิดดุโฟลเดอร์นี้เมื่อไหร่ รู้สึกว่ามันช่างใช้พื้นที่ในเครื่องคอมพิวเตอร์มากไม่ใช่น้อย เมื่อได้ทดลองเชื่อมโยง(Sync )เก็บ บทความแบบร่างนี้ไว้ที่กล่องเก็บข้อมูลแบบออนไลน์ด้วย Dropbox แล้วเห็นว่าช่วยเพิ่มพืนที่เก็บข้อมูลในเครื่องคอมพิวเตอร์ได้มากทีเดียว วันนี้เลยเก็บเรื่องนี้มาแชร์กับเพื่อน ๆ ค่ะ
ขั้นตอนในการเชื่อมโยงบทความแบบร่างไว้ที่ Dropbox
1. สมัครเข้าใช้บริการและดาวน์โหลด Dropbox เพื่อติดตั้งโฟลเดอร์ของ Dropbox ไว้เก็บไฟล์ข้อมูลค่ะ
2. ให้คลิ๊กดาวน์โหลด Junction.exe เพื่อดาวน์โหลดไฟล์กำหนดค่าการเชื่อมโยง Dropbox และ Windows Live Writer เมื่อดาวน์โหลดเสร็จก็ดับเบิ้ลคลิ๊กสำหรับติดตั้งได้เลยค่ะ
ต่อจากนั้นหากว่าเป็นระบบปฏิบัติการ Windows 7
- คลิ๊ก ที่นี่ เพื่อดาวน์โหลดไฟล์ชื่อว่า wlw-drop-7.bat. ให้แตกไฟล์วางไว้ที่โฟลเดอร์ Dropbox ดังรูปด้านบน
- ติดตั้งโดยคลิ๊กขวาที่ wlw-drop-7.bat แล้วเลือก Run as administrator.ดังด้านบนได้เลยค่ะ
สำหรับระบบปฏิบัติการ Windows xp
- คลิ๊ก ที่นี่ เพื่อดาวน์โหลดไฟล์สำหรับเชื่อมโยง Windows Live writer กับ Dropbox ใน Package จะประกอบด้วยไฟล์ที่ชื่อว่า wlw-dropbox-xp.bat และ junction.exe. ให้แตกไฟล์ดังกล่าวไว้ที่โฟลเดอร์ Dropbox เช่นเดียวกันกับระบบปฏิบัติ Windows 7 ค่ะ
- ต่อจากนั้นก้แค่ดับเบิ้ลคลิ๊กที่ไฟล์ wlw-dropbox-xp.bat แค่นี้ก็เรียบร้อยแล้วค่ะ ผลจะปรากฏว่าบทความแบบร่างในโฟลเดอร์ My Webblog Posts จะไปอยู่ในโฟลเดอร์ของ Dropbox และมันก็จะแสดงสถานะการ(Sync )ให้เห็น
ขอบคุณข้อูมูลจาก http://www.techtipsgeek.com/
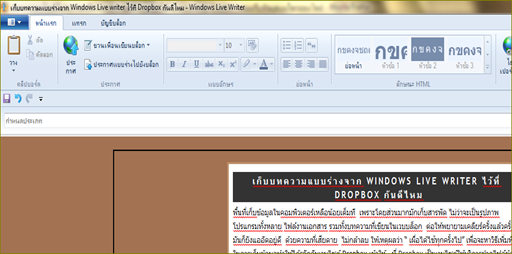
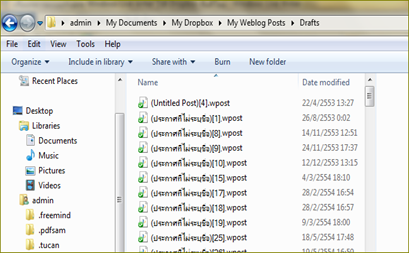







0 ความคิดเห็น:
แสดงความคิดเห็น